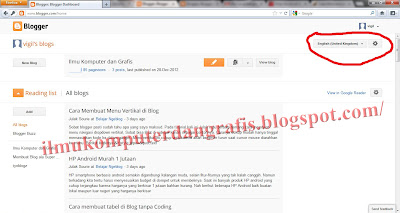Kali ini saya akan menjelaskan sedikit tentang cara menampilkan Earnings /Uangkan dari Google Addsense.
Yang pertama mengapa saya menulis postingan ini adalah karena saya juga mengalami kebingungan awalnya mencari bagaimana cara agar blog saya bisa diberi Addsense..
Ternyata caranya cukup mudah :
Langkah Pertama :
1. Masuk pada halaman Dashbor anda seperti gambar dibawah :
Langkah Kedua :
2. Ubah Bahasa menjadi English (United Kingdom) Lihat gambar dibawah :
Setelah selesai mengganti bahasa yang pertama dan akan menyimpan secara otomatis ikuti langkah selanjutnya.
Langkah Ketiga :
3. Klik pada segita kecil disamping tulisan View Blog dan akan muncul beberapa pilihan, lalu pilih Setting. Seperti gambar dibawah :
Langkah Keempat :
4. Pilih/klik Tab Language and Formatting .Lihat gambar dibawah :
Langkah Kelima / Terakhir :
5. Mengganti bahasa menjadi English. Lihat gambar dibawah :
Setelah semuanya selesai kini tinggal kita Save Setting.
Lalu untuk melihat apakah Earnings sudah muncu atau belum caranya masuk ke dashbor awal caranya Klik tulisan My Blog yang berwarna Orange..
Setelah balik ke dashbor Klik segita kecil sebelah kiri View Blog lalu masuk ke Setting.
Kalau berhasil akan muncul tulisan Earnings pada deretan Tab sebelah kiri dibawah tab Stat diatas tab Layout.
Sekian Penjelasan dari saya
Selamat Mencoba...,
Terima kasih...,